Cara Sederhana Capture Video Xbox 360 di PC Menggunakan OBS
Cara Sederhana Capture Video Xbox 360 di PC Menggunkan OBS - OBS (Open Broadcaster Software) merupakan sebuah program atau software streaming dan perekaman open soure (sumber terbuka) dan gratis.

Kemampuan perekaman pada OBS, memungkinkan untuk membuat dan mengcapture beberapa adegan dari beberapa sumber Internal maupun ekstrnal, seperti teks, Gambar, Video dan bahkan Aplikasi yang sedang dijalankan di PC, menjadi sebuah video.
Pada kesempatan kali ini saya mencoba untuk membuat sebuah Video dari sumber eksternal yaitu Xbox 360, dimana saya akan melakukan video Capture (recording video) dari Xbox 360 saat gameplay.
Agar Gambar Video Xbox 360 dapat ditampilkan di PC dan menjadi sumber untuk suatu adegan Video, selain OBS kamu memerlukan sebuah alat sederhana yaitu Easy CAP Capture USB 2.0 Video Adapter With Audio, atau Kamu juga dapat menggunakan beberapa jenis Capture Card lain yang berbeda.
Implementasi
Persiapan:
1. PC/ Laptop
2. OBS Studio - Download OBS Studio Full Version
3. Easy CAP Capture USB 2.0
4. XBOX 360
Instalasi:
1. Download kemudiaan Install OBS Studio di PC.
2. Hubungkan Xbox360 dengan PC melalui Easy CAP Capture USB 2.0, jangan lupa untuk menginstall Driver. Untuk menghubungkan Xbox360 dengan PC, lihat di: Gameplay Xbox 360 di PC
3. Buka/ Jalankan OBS Studio,

Antarmuka pengguna utama disusun menjadi lima bagian: Scenes, Sources, Mixer, Scane Transitions dan Controls, dimana:
- Scenes atau Adegan adalah kelompok dari sumber (Sources) seperti video dan teks yang akan digunakan untuk Streaming maupun Reording.
- Panel mixer memungkinkan pengguna mematikan audio, dan menyesuaikan volume melalui fader virtual dan menerapkan efek dengan menekan cogwheel di sebelah tombol mute.
- Panel kontrol memiliki opsi untuk memulai/ menghentikan Siaran Langsung (Streaming) atau Reording.
4. Untuk membuat satu kelompok adegan baru yang terdiri dari beberapa elemen, seperti teks, gambar atau video, pada bagian "Scenes" Add Scene. Berikan nama apapun (misalnya "XBOX 360"), atau gunakan nama default seperti "Scene".
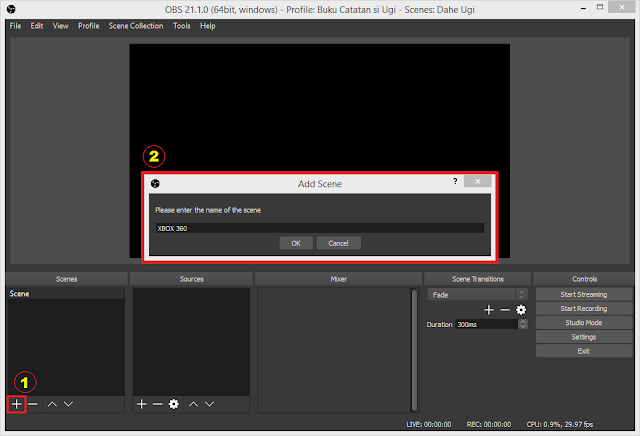
5. Scene baru sudah di buat dengan nama "XBOX 360", akan tetapi masih kosong dan memerlukan beberapa elemen, seperti teks, gambar atau video sesuai keinginan. Kamu bisa memasukan elemen elemen tersebut pada bagian Source (Sumber).
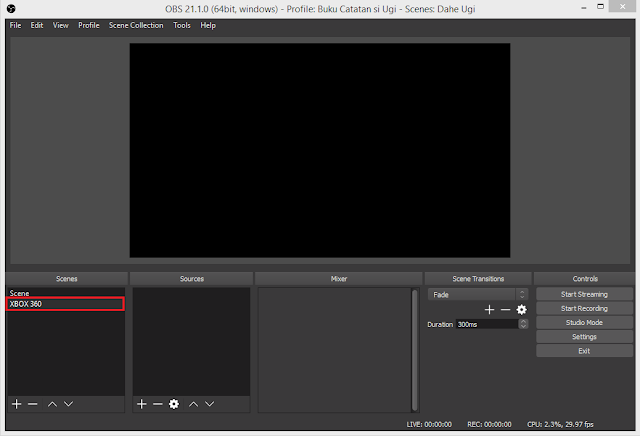
6. Untuk menampilkan Gambar Video Xbox saat gameplay, tambahkan elemen "Video Capture Device" pada bagian "Source".
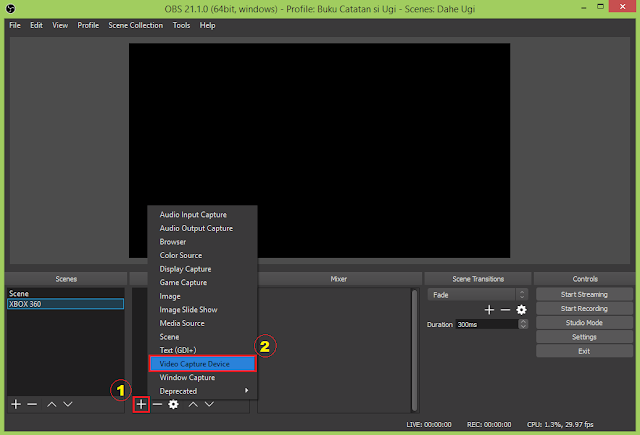
7. kemudian pilih "Creat new" dan berikan nama (bebas) atau gunakan nama default "Video Capture Device".
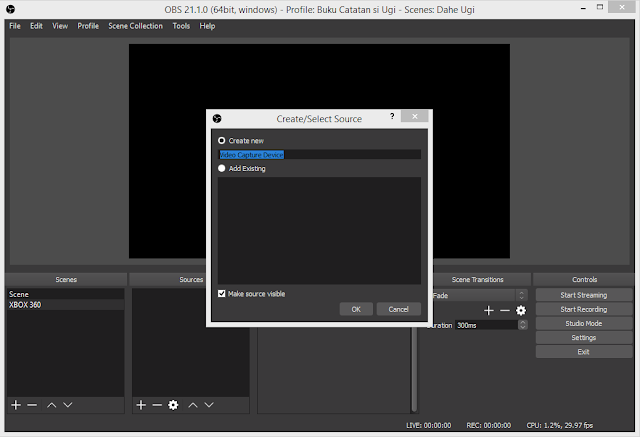
8. Tentukan spesifikasi dari perangkat Capure Card yang digunakan, pilih "OEM Device" (Easy CAP Capture USB 2.0). Secara otomatis Gambar Video Xbox bisa ditampilkan.
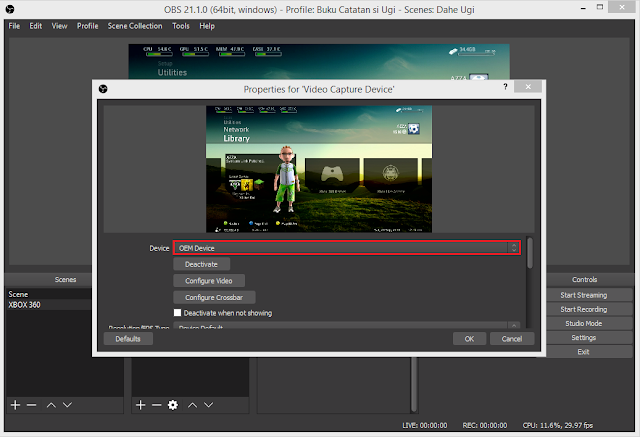
9. Sekarang antar muka Xbox 360 sudah bisa ditampilkan di PC pada OBS Studio.
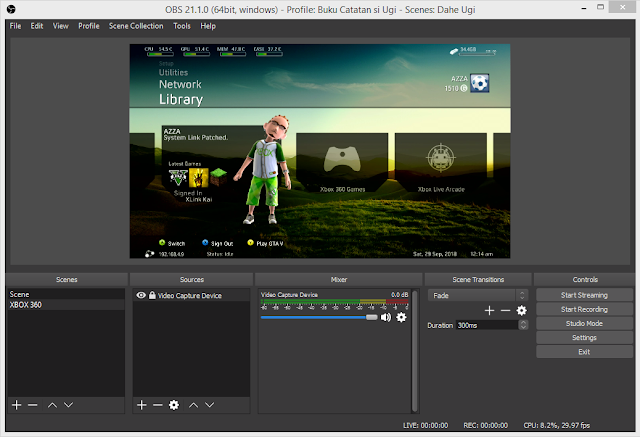
10. Kamu juga bisa menambahkan elemen lain seperti misalnya "teks", untuk menambahkan teks pilih "Text (GDI+)".

11. atau menambah elemen dari sumber lain, seperti Gambar, Video dan lain sebagainya.
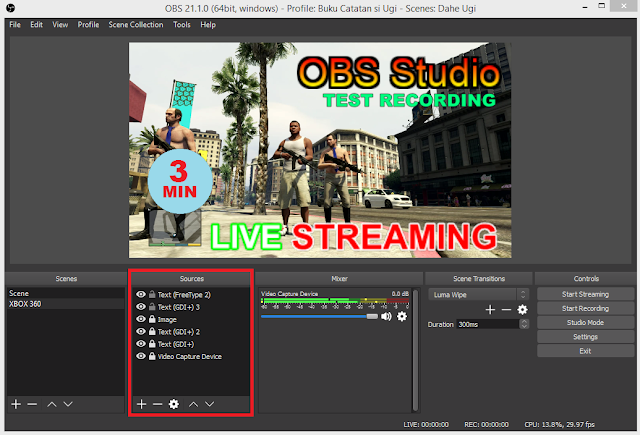
12. Untuk menghasilkan Video recording yang lebih optimal (best setting in obs/ best setting for recording with obs), tentukan pengaturan/ "Settings" pada bagian "Control", seperti misalnya setting output obs.
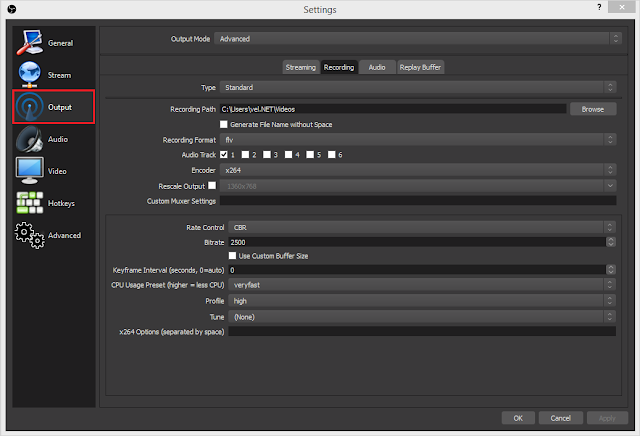
13. Kamu juga dapat menentukan Resolusi dan Frame rate gambar video yang akan dihasilkan.
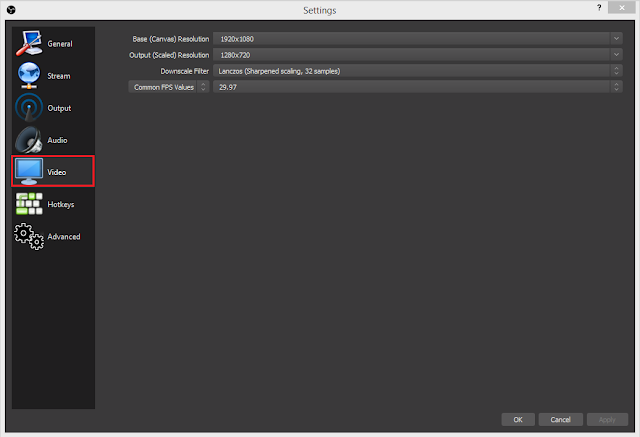
14. Jika sudah menentukan semua konfigurasi, yaitu setting obs untuk recording, Kamu sudah bisa memulai untuk melakukan perekaman, untuk merekam pilih "Start Recording" pada bagian "Control".
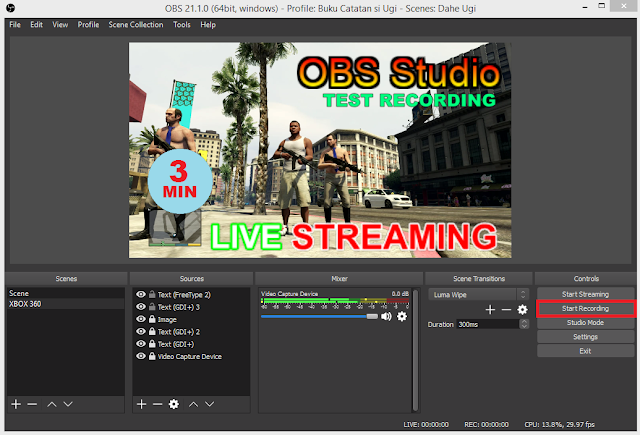
Demikinlah Cara Sederhana Capture Video Xbox 360 di PC Menggunkan OBS. Salah satu cara bagaimana OBS dapat digunakan untuk Capture video (Recording Video) dari beberapa sumber. semoga bermanfaat!
0 komentar:
Post a Comment
Catatan :
Untuk menyisipkan gambar kedalam komentar, gunakan tag : [img]URL_Gambar[/img]
atau <i rel="image">URL_Gambar</i>
Untuk Video Youtube : [youtube]URL_Video[/youtube]
atau <i rel="youtube">URL_Video</i>
Untuk "Kutipan", gunakan : [blockquote]Kutipan_Anda[/blockquote]
atau <b rel="quote">Kutipan_Anda</b>
Untuk menyisipkan Kode: [code]KODE[/code]
atau <i rel="code">KODE</i>
atau <i rel="pre">KODE</i>
Dan untuk menyisipkan smiles/ emoticon, lihat kode Emoticon