Cara Mengkonfigurasi Router TP-LINK Archer C50 sebagai Access Point
Mengkonfigurasi Router TP-LINK Archer C50 sebagai Access Point - Pada kesempatan kali ini saya akan menunjukan cara menggunakan TP-LINK AC1200 Wireless Dual Band Router Archer C50 sebagai Access Point, dimana jika Router yang anda gunakan tidak ada opsi untuk mengkonfigurasi Router dalam mode Access Point, ada solusi untuk melakukan hal tersebut.
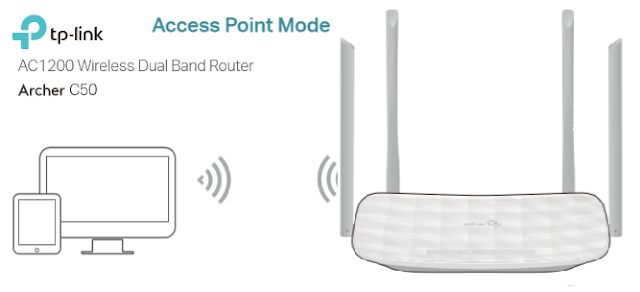
Beberapa Firmware lama mungkin tidak mendukung/ tidak memiliki kemampuan untuk mengubah Mode Jaringan ke Access Point, sedangkan untuk melakukan upgrade Firmware pun anda merasa kesulitan, jadi metode sederhana ini mungkin bisa dijadikan referensi untuk anda.
Menghubungkan Router dengan PC, Laptop atau Smartphone untuk mengkonfigurasi Router
Sebagai langkah awal, hubungkan TP-LINK AC1200 Wireless Dual Band Router Archer C50 dengan PC melalui Kabel atau Nirkabel.
Matikan Wi-Fi di komputer, kemudian hubungkan kedua perangkat seperti pada contoh gambar berikut, yaitu port Lan Router ke port Lan Komputer.

Jangan lupa untuk mengkonfigurasi IP pada Komputer agar bisa terhubung dengan router, pastikan IP Address dan Subnet Mask berada dalam satu kelas dan range yang sama.

Temukan SSID (Nama Jaringan) dan Kata Sandi Nirkabel yang tercetak pada label di bagian bawah router.

Buka jaringan pada komputer Anda, lalu pilih SSID untuk bergabung/terhubung dengan jaringan. Pada metode ini, Anda juga bisa menggunakan Smartphone untuk mengkonfigurasi Router.
Mengkonfigurasi Router TP-LINK Archer C50 sebagai Access Point
MengKonfigurasikan router bisa dengan menggunakan web browser.
Luncurkan browser, kemudian pada address bar masukan http://tplinkwifi.net atau default IP Address Router http://192.168.0.1. Gunakan "admin" untuk "Nama Pengguna" dan "Kata Sandi", lalu klik "Masuk".

Pada interface menu, pilih tab
Network > LAN, kemudian tentukan IP Address dan Subnet Mask sesuai dengan Kelas IP dan Subnet Mask jaringan yang sudah ditentukan sebelumnya.Jadi jika jaringan yang saya buat berada di kelas range 10.5.50.1/27, maka IP Address yang saya gunakan adalah sebagai berikut;
Main Router: 10.5.50.1 (Router utama sebagai sumber Internet/ Gateway)
Access Point: 10.5.50.2 (Sebagai transceiver dan antena untuk transmisi dan menerima sinyal ke dan dari clients remote)

Setelah Anda mengganti IP Address LAN pada Router yang akan dijadikan Access Point, maka untuk masuk pada router tersebut Anda harus menggunakan IP Address yang baru saja dibuat, yaitu http://10.5.50.2, karena default IP Router sudah berubah menjadi 10.5.50.2.
Pastikan juga untuk mendisable DHCP Server. Pada interface menu, pilih tab
DHCP > DHCP Settings > DHCP Server > Disable.
Jangan terlewatkan untuk "Enable" pada "Wireless" dan menentukan "Nama Jaringan Wireless".

Untuk memudahkan client terhubung dengan jaringan Wi-Fi Hotspot, biasanya mendisable pada Wireless Security.

Langkah terakhir hubungkan Main Router dengan Access Point melalui port LAN. Pada metode ini Port WAN TP-LINK AC1200 Wireless Dual Band Router Archer C50 tidak digunakan.

Demikian sekilas ulasan tentang cara Mengkonfigurasi Router TP-LINK Archer C50 sebagai Access Point, dimana jika Router yang anda gunakan tidak mendukung/ tidak memiliki kemampuan untuk mengubah Mode Jaringan ke Access Point. Semoga bermanfaat!
0 komentar:
Post a Comment
Catatan :
Untuk menyisipkan gambar kedalam komentar, gunakan tag : [img]URL_Gambar[/img]
atau <i rel="image">URL_Gambar</i>
Untuk Video Youtube : [youtube]URL_Video[/youtube]
atau <i rel="youtube">URL_Video</i>
Untuk "Kutipan", gunakan : [blockquote]Kutipan_Anda[/blockquote]
atau <b rel="quote">Kutipan_Anda</b>
Untuk menyisipkan Kode: [code]KODE[/code]
atau <i rel="code">KODE</i>
atau <i rel="pre">KODE</i>
Dan untuk menyisipkan smiles/ emoticon, lihat kode Emoticon