Mengganti Default Login Page Hotspot Mikrotik
Mengganti Default Login Page Hotspot Mikrotik - Tampilan Halaman Login Hotspot Mikrotik Default bisa dibilang cukup simpel, standart dan tampilannya biasa biasa saja, dan jika anda bosan atau ingin agar tampilan halaman login hospot mikrotik anda berbeda, Anda juga bisa menggantinya sendiri dengan tampilan login hotspot mikrotik sesuai dengan yang anda inginkan dan Anda tidak perlu familiar mikrotik atau HTML untuk melakukannya.

Metodenya cukup sederhana, anda bisa mengunakan template login hotspot mikrotik hasil custom, baik dengan cara download atau mengedit sendiri jika anda mengerti bahasa pemprograman HTML. Disini saya bukan untuk membahas edit template hotspot mikrotik, dan anggap saja anda sudah memiliki template baru yang akan Anda pasang untuk mengganti template default hotspot mikrotik anda, caranya bisa anda ikuti pada tutorial Mengganti Default Login Page Hotspot Mikrotik berikut ini.
Persiapan:
1. PC/ Laptop
2. Mikrotik
3. WinBox
4. Template Login Page Hotspot Mikrotik Baru (jika belum ada bisa download disini) dan untuk Download Default Login Page Hotspot Mikrotik disini.
Implementasi
Untuk mengganti template login hotspot default dengan login page hotspot baru, anda cukup menyalin template login hotspot baru anda ke mikrotik dan menghapus login page hotspot lama, atau jika anda ingin menggunakan keduanya anda cukup menyalin template login hotspot yang baru ke mikrotik.
Dalam kasus ini, anda bisa menggunakan kedua template login page hotspot mikrotik anda, seperti contoh misalnya anda memiliki 2 interface Server Hotspot, dimana Server_hotspot1 menggunakan Server_Profile1 dengan Template login page default, dan Server_hotspot 2 menggunakan Server_Profile2 dengan template login hotspot baru.

Untuk menyalin berkas Template Login Page Hotspot Baru ke mikrotik, Anda dapat menggunakan dua metode transfer yang berbeda, yaitu melaui;
1. Akses File Mikrotik Melalui WinBox
2. Akses File Mikrotik Melalui FTP (File Explorer)
Silahkan tentukan metode transfer yang menurut Anda paling mudah. Disini saya akan mencoba mengelola file/ berkas dengan menggunakan cara yang kedua.
1. Buka "File Explorer" di PC. Pada "Address Bar/ Search Box" ketik ftp://IP_Router, kemudian "Enter".

2. Jika Anda belum pernah Sign in, mungkin dibutuhkan info Akun untuk Autentikasi, karena saya sudah pernah Sign in sebelumnya, jadi Saya tidak perlu lagi untuk Autentikasi, dan jika berhasil, maka Anda akan masuk ke Root Directory/ Server FTP Mikrotik.

Untuk Upload File/ berkas dari PC ke Mikrotik, biarkan Root Directory/ Server FTP Mikrotik tetap terbuka.
3. Buka File Explorer pada jendela baru (Open in new window), dan pilih File/ berkas yang akan disalin dengan cara klik kiri (tekan dan tahan), lalu tarik/ geser ke Root Directory/ Server FTP Mikrotik, kemudian lepaskan.
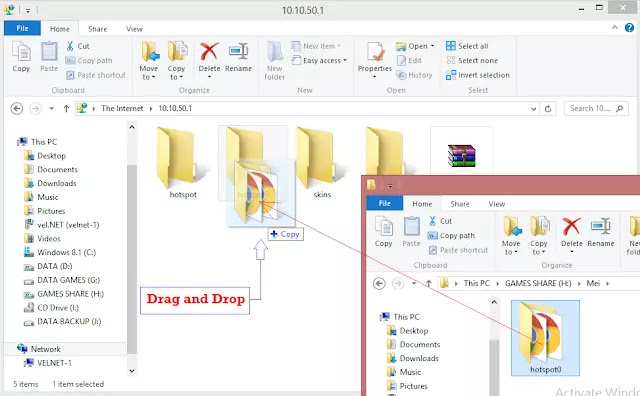
Dan file/ berkas Template Login Page Hotspot Baru sudah selesai di Upload.
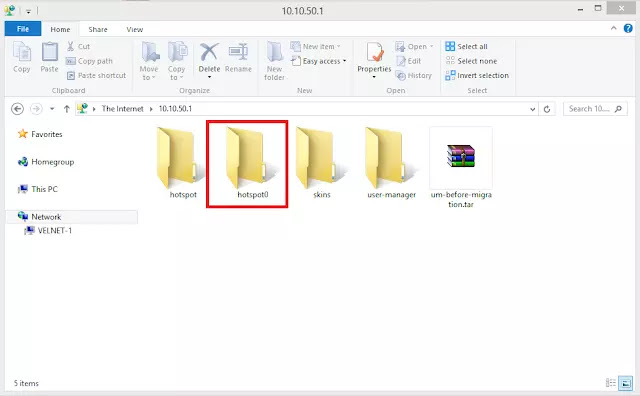
Setting Hotspot Untuk Menampilkan Login Page
Berikut ini cara setting login page hotspot mikrotik agar bisa ditampilkan, dimana template login page hotspot mikrotik default akan diganti dengan template login page yang baru.
Pastikan konfigurasi hotspot anda sudah benar, dan sudah bisa di akses.
1. Buka dan masuk ke WinBox > IP > Hotspot > Server Profiles.
2. Pilih salah satu server profile yang akan diganti tempatenya, kemudian arahkan ke HTML Directory.

3. Pada HTML Directory sebelah kanan, klik menu drop down, kemudian pilih Folder Template Login Page Hotspot yang baru.

4. Jika sudah menentukan Folder Login Page Hotspot yang akan di gunakan, klik "Ok".

Sekarang, Template Login Page Hotspot Baru sudah terpasang dan sudah digunakan.

Demikian Cara Mengganti Login Page Hotspot Mikrotik/ Mengganti Default Login Page Hotspot Mikrotik, yaitu Mengganti Tampilan Halaman Login Hotspot Mikrotik Default dengan Template login page hotspot mikrotik hasil edit/ custom. Terimakasih!
test
ReplyDelete